어도비 리더 다운로드 설치
어도비 리더 다운로드 공식 설치 : 다양한 곳에서 요긴하게 쓰이고 있는 PDF 방식이고, 장점을 따져본다면 여러 곳에서 쓰이는 것이 당연하다고 느껴지기도 하는데, 막상 취급할 땐 사실 까다롭기도 하죠?
그냥 내용만 확인하려고 해도 전용 툴까지 준비해야 하는데, 조금 귀찮기는 하지만 마냥 까다롭지도 않습니다. 그냥 어도비 리더의 다운로드 방법만 알면 간단한데, 이번에 툴 준비 정보를 엮었으니, 필요할 때 이번 정보를 확인해보시면 될 것 같아요!
뷰어로 쓸 수 있는 툴 종류는 몇 가지 있지만, 역시 공식 툴이 제일 깔끔하고 좋은법이죠? 그래서 공식 툴을 얘기하도록 하겠습니다. 주소창에 [get.adobe.com/kr/reader]를 적어서 어도비 리더의 다운로드를 하는 페이지로 이동해주세요.
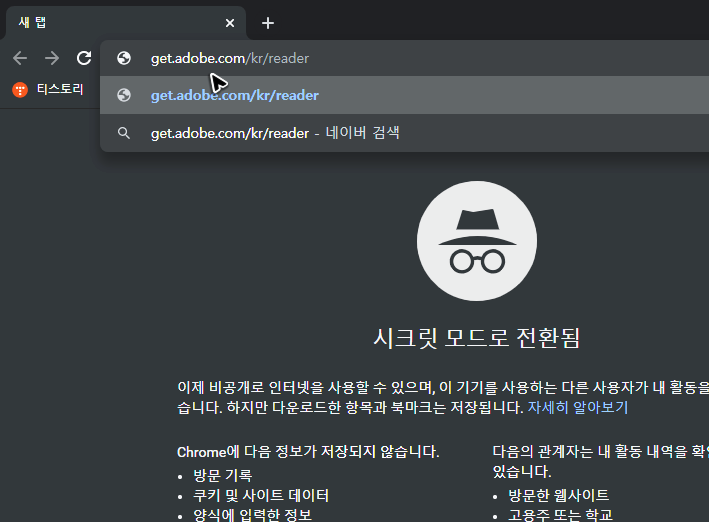
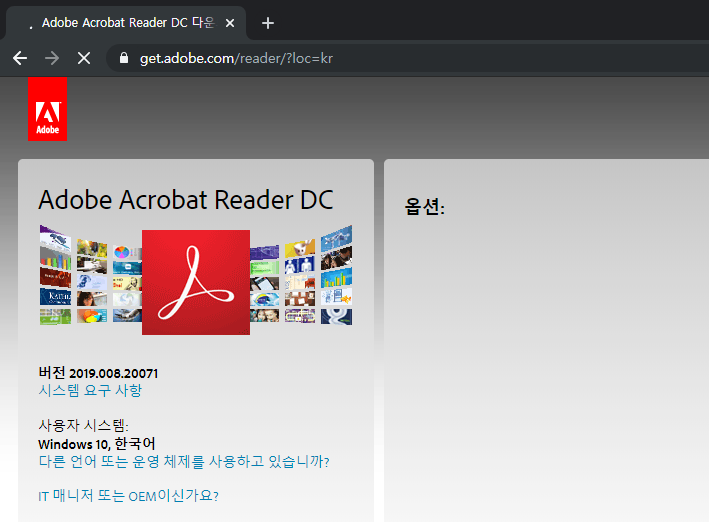
페이지를 방문하면 추가 옵션이 보이는데, 꼭 필요한 부분은 아니기 때문에 그냥 항목에 있는 체크를 모조리 풀어주세요. 그리고 어도비 리더의 다운로드를 위해 아래쪽에서 중간 부분에 있는 버튼을 눌러주세요.

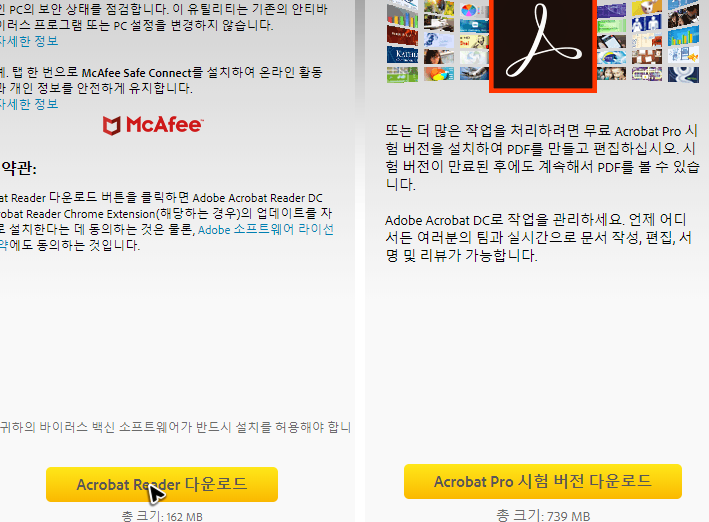
버튼을 클릭하면 페이지가 바뀌고 초기화에 관한 내용이 나오는데, 컴퓨터에 어도비 리더의 다운로드를 하면서 굳이 초기화를 해야 하는 부분이 어디인지는 모르겠지만, 그냥 이 상태에서 기다리고 있기만 하면 어도비 리더의 다운로드가 진행이 될 것입니다. 받는 과정이 끝날 때까지 그냥 기다려주세요.

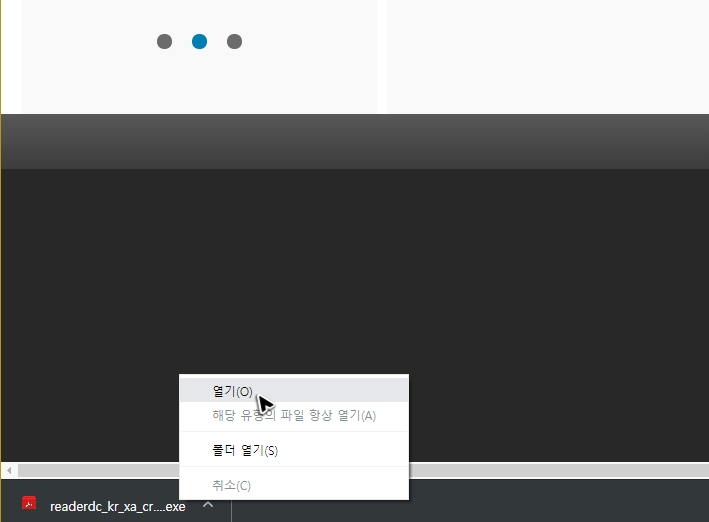
이렇게 파일을 받았다면 이제 툴을 준비하면 되는데, 준비할 때 진행하는 과정은 워낙 간단해서 따로 얘기할 부분이 보이지 않을 정도예요. 그래도 글을 쓰는데 생략하는 것은 아쉬운 느낌이 있으니 조금 끄적여 보도록 할게요!
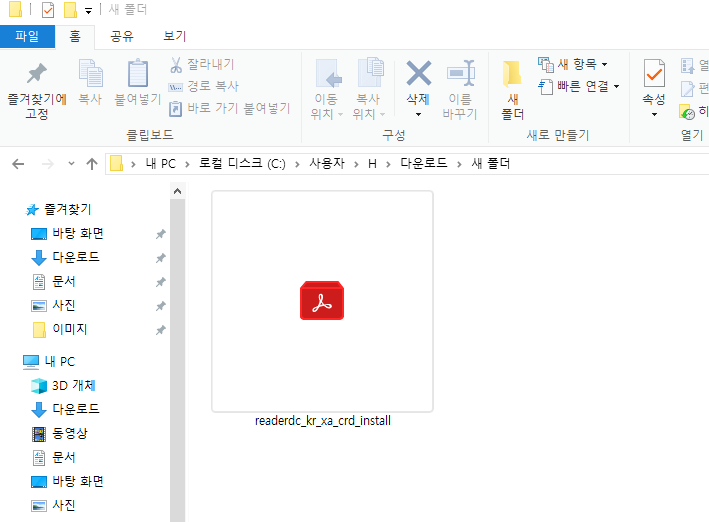
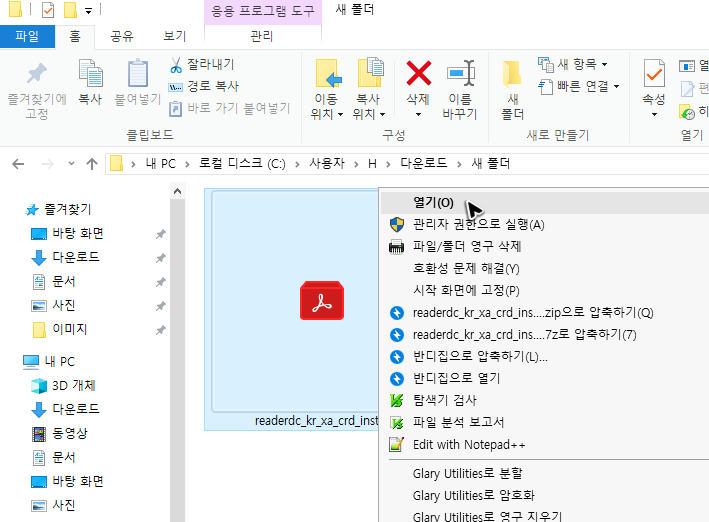
받은 파일을 더블클릭으로 실행하면 툴 준비를 위한 추가 파일을 구하기 위해 마법사에서 알아서 또 다른 어도비 리더의 다운로드를 진행할 것입니다. 이 작업이 완료되는 것을 기다리고 있으면 됩니다. 끝이예요. 쉽죠?
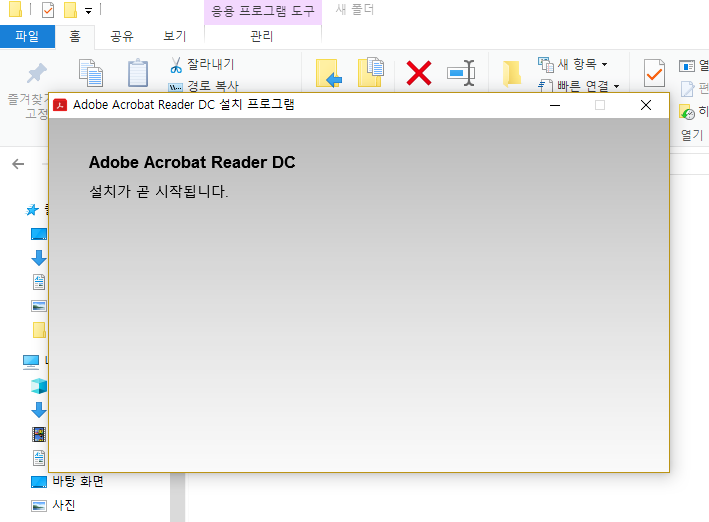
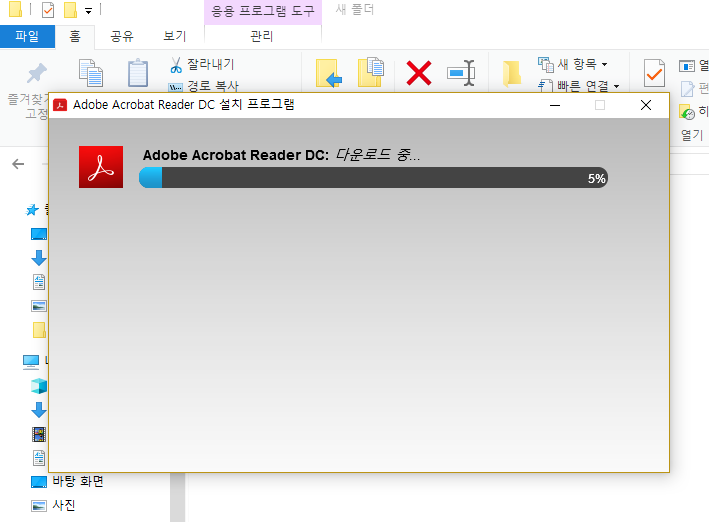
추가 파일을 받는 작업이 마무리가 되면, 툴을 열겠냐는 내용와 함께 마침 버튼이 보이게 될 거예요. 바로 써야 한다면 실행에 체크한 상태로 마침 버튼을 클릭하면 됩니다. 이렇게 어도비 리더의 다운로드와 준비가 모두 완료되었습니다!
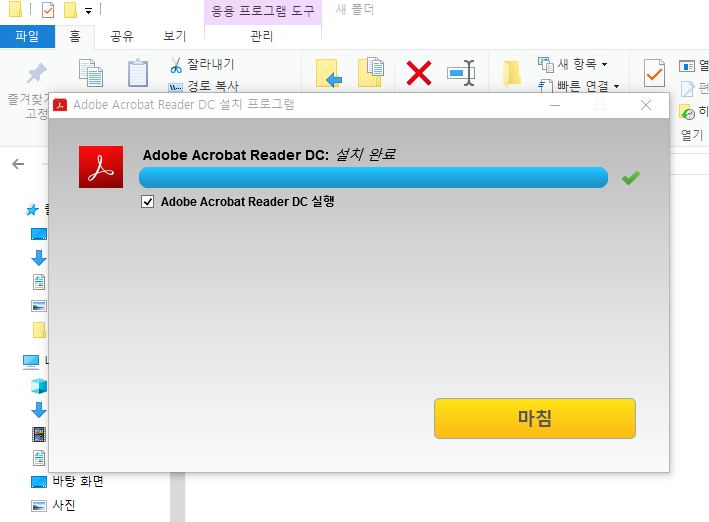

지금까지의 방법으로 어도비 리더의 다운로드와 실행을 완료했다면 하단 이미지와 비슷한 내용의 상자가 하나 실행될 거예요. 이 부분은 그냥 기호에 따라 선택하시면 충분할 것 같아요. 저는 설정이 바뀌는 것을 원하지 않아서 아니오를 지정할게요.
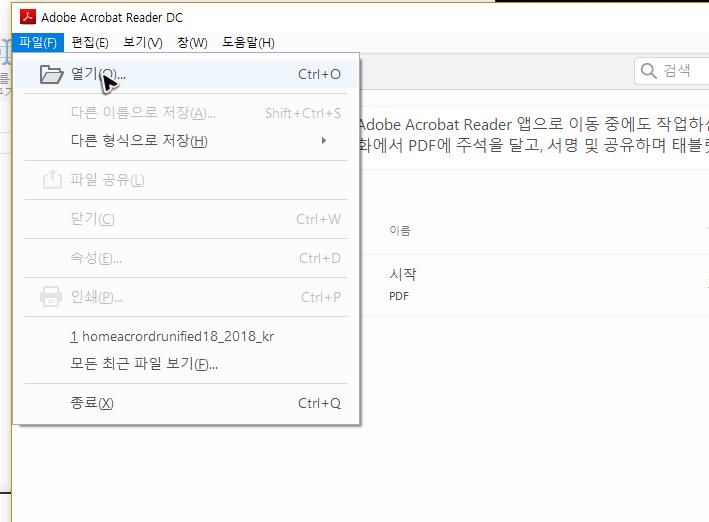
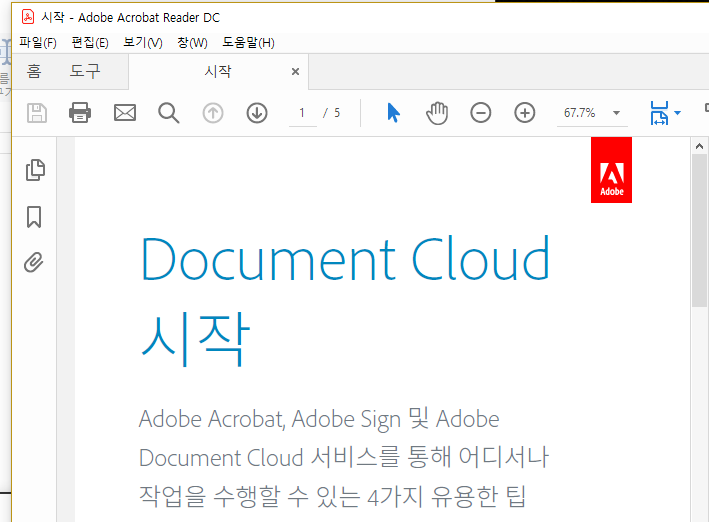
드디어 기다리고 있었던 메인 화면이 나옵니다. 지금부터는 일반 뷰어와 사용법이 동일해요. 메뉴를 누르거나 키보드에서 [Ctrl + O]를 눌러서 탐색기를 열고, 보고 싶은 파일을 불러오면 됩니다.
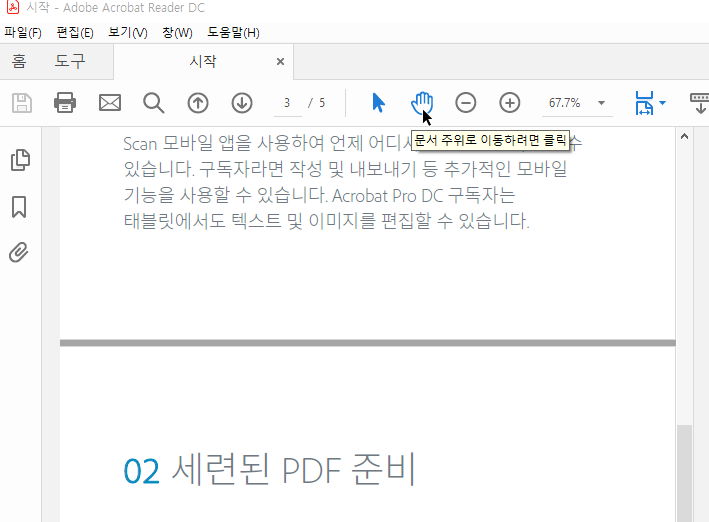
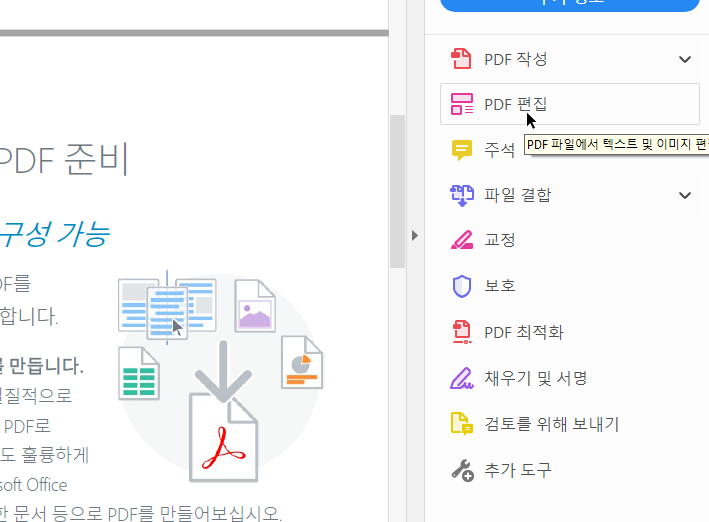
탐색기에서 파일을 선택하고 불러왔다면 프로그램 위쪽에 있는 탐색 기능들을 살펴보고 사용할 기능이 있을 때 활용하시면 됩니다. 보통은 어도비 리더의 다운로드 이유가 문서 실행을 하기 위함이니, 다실 탐색 기능을 쓸 일은 없을 것 같아요.


그리고 어도비 리더의 다운로드를 해보시면 아시겠지만, 문서 실행은 가능해도 문서 편집을 할 수는 없어요. 혹시 편집을 해야 할 상황이라면 프로 버전을 별도로 구해서 받아야 합니다.
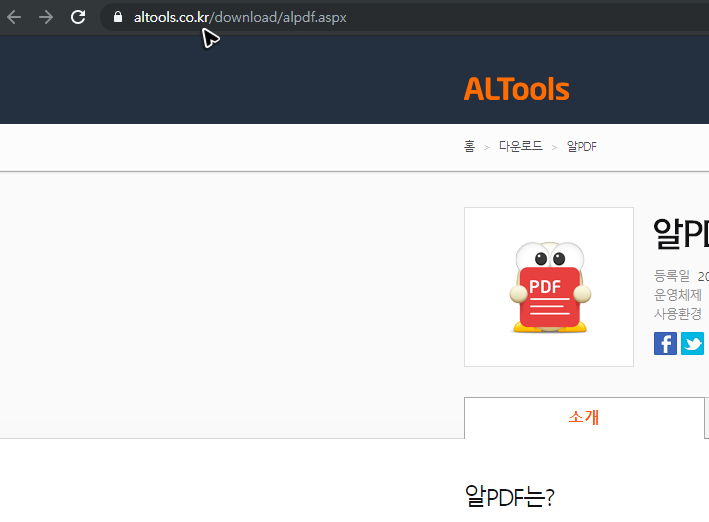
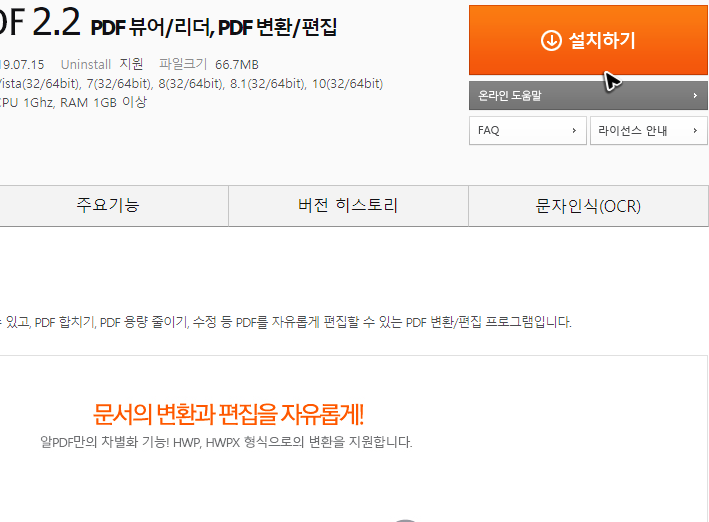
하지만 프로 버전의 어도비 리더는 사용하는데 부담이 생기는 버전이고, 꼭 프로 버전이 있어야 편집할 수 있는 것도 아니기 때문에 혹시 편집이 필요하다면 차선책으로 다른 툴을 활용하는 것이 더 좋을 수 있어요.
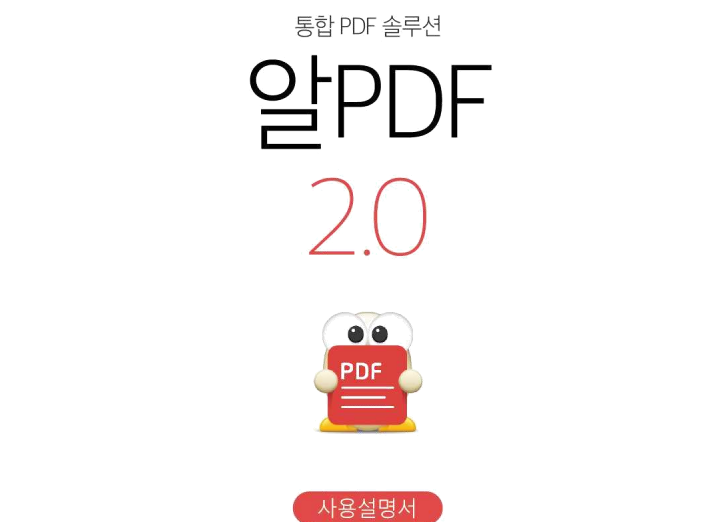
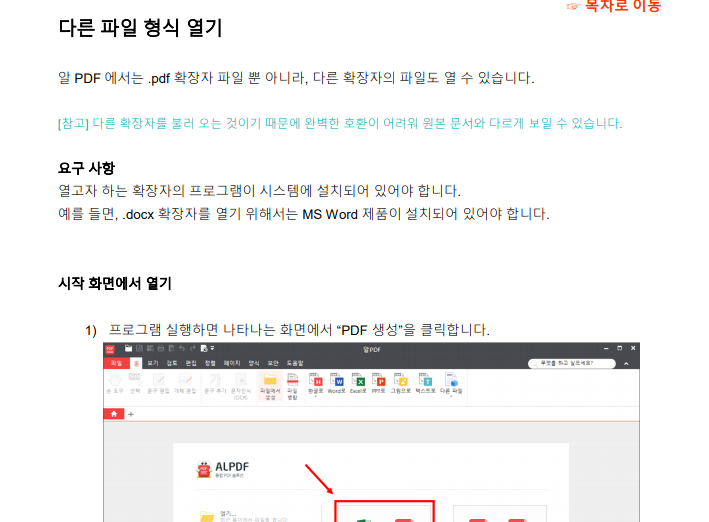
혹시 다른 툴을 써서 편집을 하고 싶다면 처음 어도비 리더 다운로드를 했었던 것처럼 알PDF의 공식 페이지를 방문해서 준비할 대 필요한 파일을 구하면 됩니다. 검색하거나 하단 그림을 참고해서 공식 루트를 찾을 수 있을 거예요.

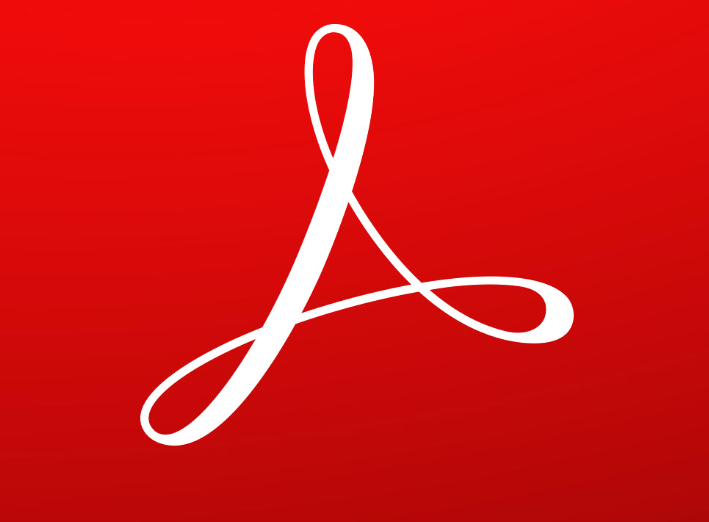
기왕이면 알PDF 활용에 관한 정보도 함게 엮으면 좋을 텐데, 이번 글의 주제와 멀어지니 어도비 리더에 대해선 끝을 내도록 하고 다음에 따로 내용을 다뤄보도록 할게요!

